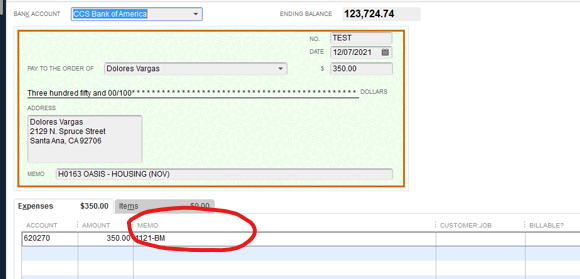Welcome to an in-depth guide on optimizing your experience with Check QuickBooks. Whether you’re a business owner, an accountant, or someone managing financial tasks, QuickBooks is an invaluable tool for bookkeeping, invoicing, and financial reporting. To ensure you make the most of this software and enhance efficiency, we’ve compiled a collection of essential tips and tricks.
Understanding Check QuickBooks: The Basics
Before we dive into advanced tips, let’s start with the basics. Familiarize yourself with the key features, layout, and navigation of Check QuickBooks. This section will provide an overview of the software and lay the foundation for efficient usage.
QuickBooks helps streamline accounting tasks, including managing sales, expenses, and invoices. The user-friendly interface allows easy navigation and access to various functionalities, such as creating and managing customer lists, tracking inventory, and generating financial reports.
Customizing Your Check QuickBooks Dashboard
Make Check QuickBooks work for you by customizing your dashboard. Tailor it to display the most relevant information and data that align with your business needs. This allows for quicker access to critical data and streamlines your workflow.
To customize your dashboard, click on “Edit Dashboard” and choose the widgets you want to include, such as Profit and Loss, Sales Overview, or Account Balances. Personalize the layout to suit your preferences and keep the most important insights at your fingertips.
Leveraging Keyboard Shortcuts for Speedy Navigation
Efficiently navigate Check QuickBooks by mastering keyboard shortcuts. Memorizing common shortcuts like “Ctrl + I” for creating invoices, “Ctrl + A” for opening the Chart of Accounts, or “Ctrl + F” for finding transactions can significantly reduce the time spent on repetitive tasks.
QuickBooks offers a comprehensive list of keyboard shortcuts in the Help menu. Take advantage of these time-saving combinations to maximize your efficiency.
Utilizing Bank Feeds for Real-Time Data Updates
Stay on top of your financial transactions with Bank Feeds. This feature enables you to connect your bank accounts directly to QuickBooks, ensuring real-time updates of your financial data.
You can efficiently categorize transactions, match deposits and expenses, and reconcile accounts, saving valuable time on manual data entry. To enable Bank Feeds, navigate to the Banking menu and select “Set Up Bank Feeds.” Follow the on-screen instructions to link your accounts securely.
Creating Recurring Transactions
Save time and effort by setting up recurring transactions for regular payments and invoices. For instance, if you have monthly subscriptions or fixed expenses, you can automate the creation and sending of invoices, eliminating the need for manual input.
In QuickBooks, access the Recurring Transactions feature under the Lists menu. Follow the prompts to set up automatic schedules for various transactions.
Integrating Third-Party Apps for Enhanced Functionality
Extend the capabilities of Check QuickBooks by integrating third-party apps. Many apps complement QuickBooks and offer specialized functionalities such as time tracking, project management, and advanced reporting.
To explore the available apps, visit the QuickBooks App Store or Marketplace and browse through the various options. Choose the ones that best suit your business needs and integrate them seamlessly with QuickBooks.
Using Tags and Categories for Efficient Organization
Organize your transactions efficiently using tags and categories. By appropriately labeling transactions, you can quickly search for specific items and generate customized reports.
This aids in tracking expenses, managing budgets, and understanding your financial data better. In the Transactions tab, you can easily add tags or categorize items. Consistency in using tags will lead to a well-organized database of financial information.
Generating Customized Reports for Data Analysis
Harness the power of QuickBooks by generating customized reports. Tailor reports to focus on specific metrics that provide crucial insights into your business’s financial health. Make informed decisions and pinpoint areas that need work using these reports.
QuickBooks offers a range of report templates, or you can create custom reports from scratch. Access the Reports menu, choose the type of report you need, and customize it according to your preferences.
Backing Up Your Data Regularly
Protect your financial data by regularly backing up your QuickBooks files. Regular backups safeguard your information in case of system failures, data corruption, or other unforeseen events. This precautionary measure ensures minimal disruption to your financial operations.
QuickBooks provides an automatic backup feature that you can schedule to run at specific intervals. Alternatively, you can perform manual backups by going to the File menu and selecting “Back Up Company.”
Streamlining Tax Preparation with QuickBooks
Simplify the tax preparation process by leveraging QuickBooks’ tax tools. Ensure your financial records are organized and accurate to make tax filing a smooth experience.
The software’s tax features help you track deductions, prepare tax forms, and ensure compliance with tax regulations. QuickBooks provides a tax center that guides you through tax-related tasks. Use this feature to stay on top of your tax obligations and avoid last-minute rushes.
FAQs
Q: Can I access QuickBooks online?
A: Yes, QuickBooks offers a cloud-based version that allows you to access your financial data from anywhere with an internet connection.
Q: Is QuickBooks suitable for small businesses?
A: Absolutely! QuickBooks is widely used by small businesses for its user-friendly interface and powerful accounting capabilities.
Q: Can I create custom invoice templates?
A: Yes, you can personalize invoice templates with your logo and preferred format to maintain a consistent brand image.
Q: How does QuickBooks handle inventory management?
A: QuickBooks offers inventory tracking features that help you manage stock levels, record sales, and reorder products when needed.
Q: Can multiple users access QuickBooks simultaneously?
A: Yes, QuickBooks allows multiple users with different permission levels to access the software simultaneously.
Q: Does QuickBooks offer data security?
A: Yes, QuickBooks employs advanced security measures to protect your financial data from unauthorized access.
Conclusion
By implementing these essential tips, you can optimize your efficiency with Check QuickBooks and streamline your financial tasks. From customizing your dashboard to automating recurring transactions, each technique enhances your productivity and simplifies your accounting processes. Explore the various features of QuickBooks and integrate third-party apps to tailor the software to your business’s unique needs. Remember to back up your data regularly to safeguard critical information.